

There are three types of quote item types you can add to your quote: standard item, client selection item, and optional item. To customize the title of your quote template, simply click directly onto the title in the top left hand corner and edit it. With a quote template, you can easily add template items, pre-written notes, and also enable specific options such as Auto Create Invoices, Document Expiry, and Document Reminders. You will be taken to a new draft quote template based off of the specific quote, which you can edit further as needed! If you are editing a client’s quote that you want to use as a template for future quotes, you can also create a template based off of it. You will be taken to a blank draft quote template that you can begin editing right away!Ĭreating a Quote Template from a Draft Quote To create a brand new quote template from scratch, go to Studio Manager Dashboard > Templates. There are two ways that you can create a quote template: from scratch within the Templates page, or from a draft quote.Ĭreating a Quote Template from the Templates page
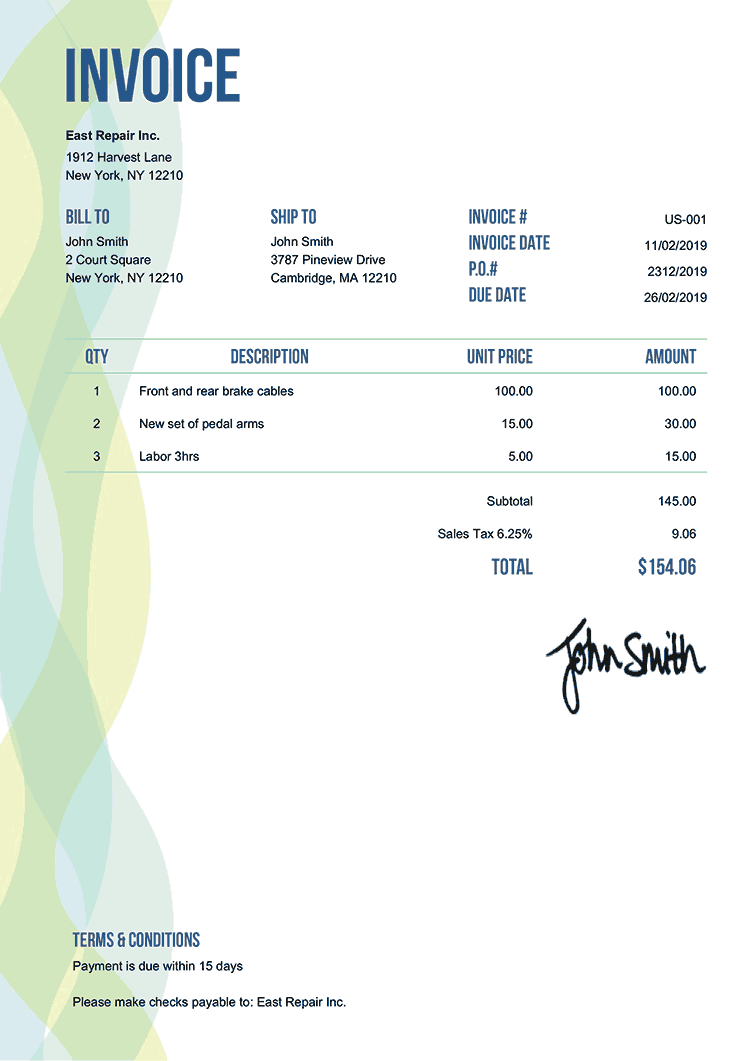
Applying a Quote Template to a new Quote.Creating a Quote Template from a Draft Quote.Creating a Quote Template from the Templates page.
#Templates for invoices and quotes how to
In this article, we will go over the ways that you can create a quote template, and also how to customize it with items, payment methods, and due dates. Templates can be applied to future documents, so they are a great way to get a head-start.
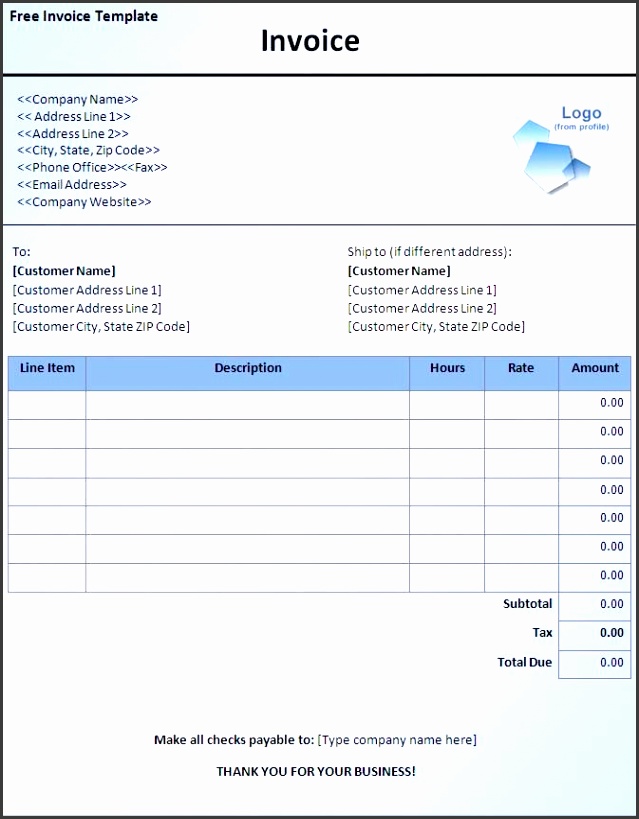
With Studio Manager's Templates feature, it is easy to create custom quote templates to streamline your workflow.


 0 kommentar(er)
0 kommentar(er)
